Virtual Dj Broadcast
- Virtual Dj Broadcast How On Facebook
- Virtual Dj Broadcaster Cracked
- Virtual Dj Broadcast Server
- Virtual Dj Broadcaster Manual
Respect the music concept and music style of the radio and channels HOW TO GET VIRTUALDJ PRO TO BE ABLE TO APPLY TO BE A DJ ON VIRTUAL DJ RADIO,YOU NEED A LEGAL PRO LICENSE OF VIRTUAL DJ. If you dont have VirtualDJ PRO, you can get it here. HOW TO APPLY Legal owners of VirtualDJ PRO you can APPLY HERE. Load a track in Virtual DJ and start playing it. Open Virtual DJ and click on the 'Record tab' underneath your decks. Click on 'Broadcast' in the left menu. Click on 'Start recording'. Virtual DJ is now broadcasting your audio. If you've entered the correct settings, you will see a message that you're connected: (When your connection fails, check your broadcast setting and repeat the steps on this page.).
Now that you've entered all your settings to Virtual DJ, click on 'Ok' to close the 'Broadcast config' window. In the Beatbravo setup wizard, click on the 'Connection test' button and proceed to the next step. Step 2 - Start broadcasting from Virtual DJ You are now ready to test your broadcast settings in Virtual DJ. Virtual DJ Radio - Web Radio - 100% Live Mixes From DJs Around The World. Install Virtual DJ and then open it up. 2.) Underneath the virtual decks on the right is a tab named 'Record'. Click on the 'Record' tab 3.) On the left hand side you will see the 'Broadcast' tab. Click on the 'Broadcast' tab. 4. How to open omnisphere 2 in fl studio 20. ) Click where it says 'Config' in the center of the programs interface. 5.) This will load up the 'Broadcast.
Live- Broadcasting your VirtualDJ Video mix to Facebook is relatively easy. It just takes a few steps as described below.
You will need to have a valid Facebook Account. Here is some useful info on how to create and validate a Facebook Account, in case you don't have one already. https://www.facebook.com/help/570785306433644?helpref=hc_global_nav

- Open the BROADCAST tab of VirtualDJ Settings and select the VIDEO option from the Select Tabs
- Select the Facebook option from the Stream to drop-down list
- Click on the Go to link below to get the Stream Key from the Facebook Stream Service ( https://www.facebook.com/live/create )
- Click on the Create Live Stream button to get to the next page
- Copy the Stream Key
- and paste it to the Stream Key field in VirtualDJ Broadcast Settings
Notes:
- Keep your Stream Key safe. Don't share in public.
- Enable the persistent Stream Key option, if you want to have the same key for all of your Facebook Live streams - In VirtualDJ, click on the START BROADCAST button
- After a few seconds the Facebook Live Stream page will offer a Preview
- Optionally provide a Title, add a description, choose if the stream will be public, private or just Friends, etc.
- Click Go Live at the bottom-right of the page and start mixing
- Click on the STOP BROADCAST button for VirtualDJ to stop video broadcasting when you are done with your mixing.
- Stop Facebook broadcasting live using the End Live Video button.
Virtual Dj Broadcast How On Facebook
Optimization Notes:Virtual Dj Broadcaster Cracked
- Resolution: Even though VirtualDJ can send your Video mix up to Full HD resolution (1080p), Facebook limits this to HD (720p) and may be automatically adjusted internally further down, if your upload speed is low.
As per Facebook
- Recommended max bit rate is 4000 Kbps (4 mbps).
- Max: 720p (1280 x 720) resolution, at 30 frames per second. - Frames may be dropped automatically (lower than 30 fps) if your upload speed is low. In this case, VirtualDJ will display a message in the Video Broadcast Settings page and will recommend to select a lower resolution from the Quality drop-down in the same Settings page.
- There are no other optimization settings in Facebook. Depending on the received Video data and your upload speed, Facebook will be automatically adjusting quality while streaming.
- Facebook reference : https://www.facebook.com/help/587160588142067
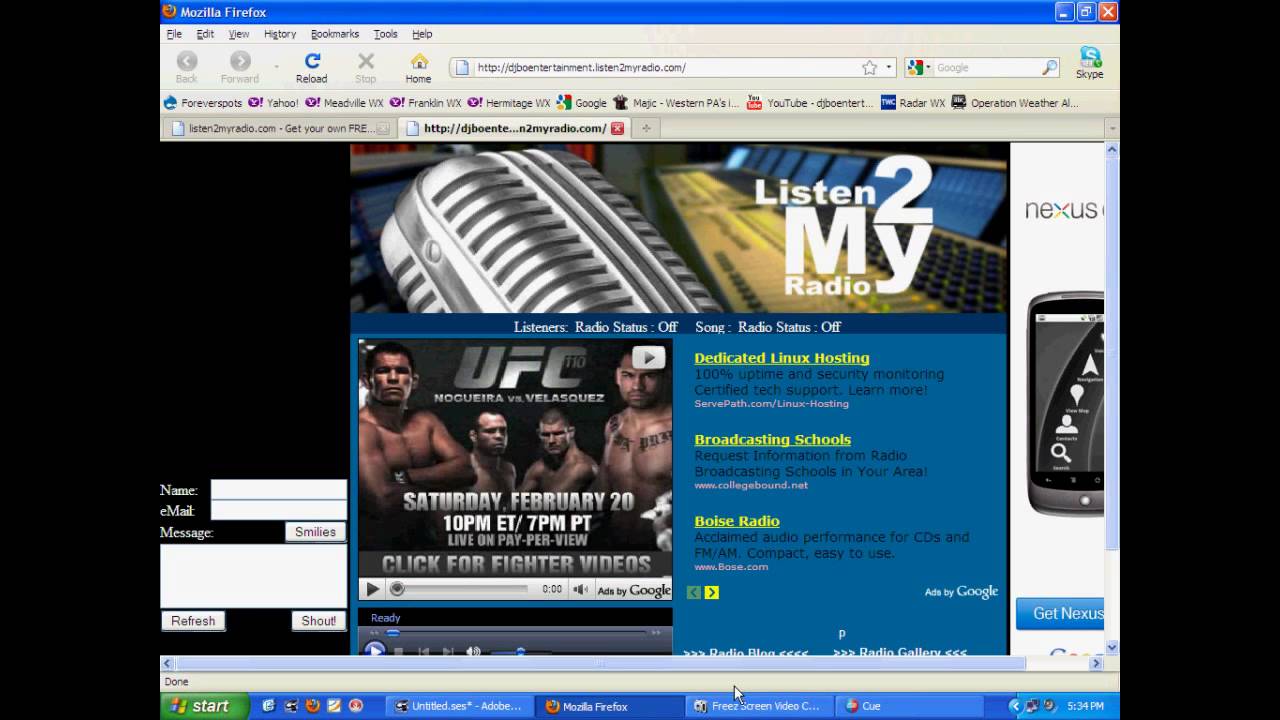
Virtual Dj Broadcast Server
This tutorial describes how to setup broadcasting in Virtual DJ. Sign up for a FREE account first, to create your personal broadcast slot. Then, proceed to the first step to connect Virtual DJ and start broadcasting.
Step 1 - Configure broadcasting in Virtual DJ
After you've signed up for a Livesets account, login to Livesets with your new account. When you've logged in, the 'Broadcast setup wizard' is displayed. In the first step of the wizard, click on the 'Configure other software' button to see your broadcast settings. Follow the next steps to add the settings to Virtual Dj:
- Open Virtual DJ and click on the 'Record tab' underneath your decks.
- Click on 'Broadcast' in the left menu.
- Then click on 'Config' in the main section.
- A new window will now open.
- Select 'OGG (Icecast/Icecast2)' as format and 128Kbs for 'Bitrate'.
- Select 'Broadcast to a radio server'
- In the section 'Server', enter 'djuplink.com/' followed by your 'Mount path' (for example: 'djuplink.com/DjName.ogg').
- In the section 'Name', enter 'source'.
- In the section 'Password', copy and paste your Livesets password.
- In the section 'Genre', enter the Genres that you (optional).
Virtual Dj Broadcaster Manual
When you have entered all settings in Virtual DJ, it should like like this: