Bcd3000 Mapper Virtual Dj 7 Download
This setup guide will walk through how to setup the Denon MCX8000 inside Virtual DJ 8 Professional.Contents.Downloading and Installing the DriversThe MCX8000 is a class compliant device for Mac users but will require a driver for use with any Windows computer. You can find the latest driver for your MCX8000 located on your Denon DJ account page once the MCX8000 has been registered. Descargar asio driver para virtual dj mac. Use the link below to create an account, register and download the driver if you have not already.
- Bcd3000 Mapper Virtual Dj 7 Download For Laptop
- Virtual Dj 7 Download Crack
- Bcd3000 Mapper Virtual Dj 7 Download Free
- Bcd3000 Mapper Virtual Dj 7 Download For Laptop
We moved to a new shop! Head over here to see what's new.
It is also very useful when comes to uploading your mixes to somewhere like Mixcloud when you want to enter the tracklisting. The library page feature in can perform batch analysis on your track library. 
- Click here to Download Numark Mixdeck Mapping File. If you haven't Virtual Dj Software Click Here To Download step 2 Go to Virtual Dj mapping Folder. Both these folders are located in Start My Documents Virtual DJ Now copy below Map file and paste it in mapping Folder. And run Virtual Dj sof t ware.
- Virtual DJ provides the user mapping capability to support almost any external MIDI controller today. Virtual DJ uses its own action scripting called, “VDJScript”, when assigning the functionality of a MIDI controller. This tutorial will demonstrate how to edit and assign controls from within the Virtual DJ software to a MIDI controller.
A DJ Controller provides you with hands-on, tactile control over DEX 3andDEX 3 REDJ mixing software.
DJ controllers are MIDI controllers or USB-to-analog devices used for controllingDJ software, and can typically be installed on a MAC or Windows PC or laptop – or in some cases a tablet device. Many DJ Controllers come equipped with an Audio Interface built in for pre-fade listening, so no need for any additional hardware – Just install the drivers for your DJ controller, plug it in and select your audio output configuration in our DJ softwareand you’re ready to rock the event!
| Name: Behringer BCD3000 Mapper Autor: alienimplant - VIP Member - Datum hinzugefügt: Wed 17 Jun 09 @ 1:41 am letztes Update: Wed 18 Jul 12 @ 11:21 pm Monatliche Downloads: 1 Downloads gesamt: 3 240 Mit Ihrer Lizenz/Seriennummer ist kein Download möglich. |
Beschreibung:
Alien Implant's BCD3000 7.0.5 NOTES:
IMPORTANT: This mapper is intended for use with “VirtualDJ 7 (4 Decks)” skins. There are HUGE CHANGES in this version. READ THIS DOCUMENT IN ITS ENTIRETY and STUDY ALL THE MAPPINGS or suffer the consequences. You have been warned!
BUGS & USER FEEDBACK: In working on this new version, I found a lot of issues with the older versions. No one ever bothered to mention the shortcomings of the previous mapper files, and there were many. Please send feedback. If there is a problem, I want to know about it. You can hit me any time through the contact form at http://alienimplant.com
To join the forum discussion, please visit:
http://www.virtualdj.com/forums/164856/Hardware_Technical_Support/New_BCD3000_Mapper_available_(now_supports_4_virtual_decks).html
MAJOR CHANGES:
Now supports 4 DECKS using the FX keys instead of the “Cue A” and “Cue B” keys. The LEDs of the decks (which are active for the current LEFT and RIGHT) are always lit up; and the selected deck blinks, so you always know what decks you are using and which one is selected without having to look at the computer monitor. Decks 1 and 3 are always Left and Decks 2 and 4 are always Right. Selecting any deck also effects the headphone sends (PFL) and the crossfader Left or Right designations. You’ll get the hang of it once you play around with it. Be aware that deck LEDs no longer blink to warn you when a song is coming to its end. It just makes things too confusing otherwise. There are plenty of indications that a song is running out on your monitor. If you are not used to 4 decks, you’ll need to acclimate yourself with using the volume sliders to control crossfading between the four decks. Whichever two decks are currently assigned to the controler are the decks assigned to the crossfader. You can use it for tricks, but you can’t rely on it for transitioning between songs when using more than two decks at a time, because the moment you select a new deck, the old deck gets unassigned from the crossfader and plays at full volume (to the surprise of all your listeners). I had to choose between this behavior or permanently assigning decks 1 and 3 to the left and 2 and 4 to the right at all times, which sucked because you couldn’t do tricks on two decks while the others played normally. I opted to have only two decks assigned to the crossfader at once. If you are spinning with 3 or 4 decks, you have to train yourself to move between songs with the volume sliders and use the crossfader only for tricks the the active decks, leaving it at the center position when you are moving to another song. Of course, you can use only 2 decks and never have to worry about any of this just as you used to be able to do. Only the buttons have moved.
Manual control over Video Crossfading has been moved to SHIFT-A + CROSSOVER. SHIFT-A + left SET CUE “Dump” toggles the status of VIDEO CROSSFADE AUTO (moves the video crossfader automatically according to which side is playing, cueing, scratching, etc.). SHIFT-A + RIGHT DECK SET CUE toggles the status of VIDEO CROSSFADE LINK (links or unlinks the video crossfader to the audio crossfader).
DISABLING AUDIO CROSSOVER IF DESIRED: To make the management of 4 decks more foolproof and to encourage the sole use of deck Volume sliders, you can completely disable the audio crossfader by hitting SHIFT-A + KEY. Do this at the start of your set if you don’t want to take any chances bumping the position of the audio crossfader. This action immedately turns Video Crossover Link OFF! That means you’ll have to manage all your video transitions manually with SHIFT-A + CROSSOVER. Video problems occur when the link is on while the audio crossover is off. If you decide to turn the Audio Crossover back on, you have have to manually turn on the Video Crossover Link (SHIFT-A + right SET CUE “Dump”) if you want audio to control video again. Of course there is nothing wrong with using the crossfader with four decks. It’s just more to keep track of.
The top four FX Knobs have been assigned to the Resonant Filters for corresponding decks 1-4 by default. This means that no matter what decks are currently assigned to Left and Right, you can directly access the filters for any of the four decks at any time. These knobs become effect parameters 1-4 when SHIFT-A is engaged.
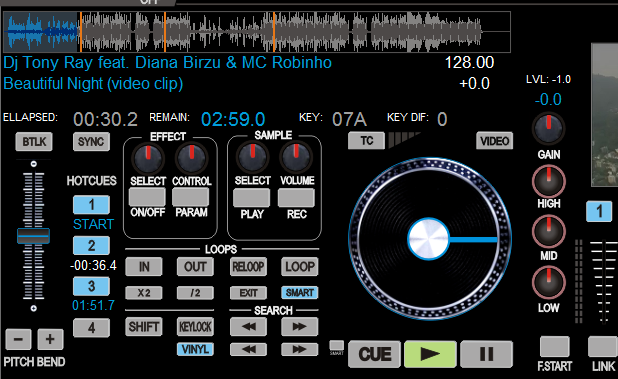 LOOP tools have been improved. The commands have changed somewhat, so study the diagram on page 1 of the PDF.
LOOP tools have been improved. The commands have changed somewhat, so study the diagram on page 1 of the PDF.THERE IS NO LONGER AN ALTERNATE MAP. Since the EQ Crossfader applies itself to all left and all right decks at the same time, it prevents you from letting a third and/or fourth deck from playing back normally. In a nutshell, it becomes a confusing mess, and it had to go. You can use the EQs or the new Filters to achieve similar results.
IMPORTANT FOR USERS OF THE OLD “STANDARD” MAPPER FILE: Kills are not kills! They are EQ Reset/Panic buttons like the old Alternate Mapper had. You must turn an EQ knob full left to kill a frequency range. The LEDs serve as warning lights to keep you aware of any EQs that are not normalized. It refreshes automatically for whatever decks are selected. While this may frustrate some kill button addicts, I think it’s in your best interest to be immediately warned about your EQ status when switching between the 4 decks. This warning system will keep you from forgetting what your EQ status is even if you switched decks and made changes on the new deck. When you switch back, at least you’ll have some idea of what’s happening. Of course you can always look at your monitor, but that isn’t nearly as fun, right?
Deck Cloning has been added. SHIFT-A + CUE A “Zoom” = Clone Right to Left and Loop 8 Beats. SHIFT-A + CUE B “Zoom” = Clone Left to Right and Loop 8 Beats. In other words, you are clicking on the target deck when you do this. You can clone from the current “left” deck to the current “right” deck or visa versa. For example, you can clone from deck 3 to deck 2, if those decks were already selected as your current left (deck 3) and right (deck 2) decks.
IMPORTANT: The sampler functionality has been completely removed from the controller to make way for supporting 4 decks. If you’ve been using the sampler functions, it’s time to get used to using decks 3 and 4 in combination with the cloning and looping tools. You can do most of the same things, probably better in a lot of cases. If you really need to trigger individual samples or need live sampling capability, I suggest buying a mini keyboard controller and assigning its keys to dedicated sampling functions.
PBM adjustment has been added to SCRATCH keys in SHIFT-B mode. The left button cuts the BPM in half; the right doubles it.
SHIFT-A + Pitch Fader now controls KEY_SMOOTH (gradual key change without altering tempo).
ADDITIONAL IMPROVEMENTS:
In Browse Mode (SHIFT-B), you can sort by BPM by hitting the KEY button (you must have SHIFT-B pressed already). If you press it again, it will reverse the sort order.
In Browse Mode, when you load a song with the controller, it now goes directly to Cue 1 automatically (if it was previously set and saved in your database).
ZOOM in and out has been moved to CUE A and CUE B keys and no longer requires a shift key to function. It also works in SHIFT-B (the EXT IN B key) browser mode. Repeat functionality has been added which drastically improves the zoom’s usefulness.
SEARCH “SEEK” keys on both decks now function in both normal and SHIFT-B mode, which makes it far easier to prepare cue points without leaving Browse mode until you are ready to. Basically the process of browsing and zooming is a whole lot better now, and there is less need to keep flipping back and forth between Normal, SHIFT-A and SHIFT-B modes.
Fixed a bug with right deck seek increment in normal mode (from 4 beats to 1). It now matches the left deck. Use SHIFT-A + SEARCH “SEEK” to jump 4 beats at a time.
Adjustment of the grid (CBG) has been improved by adding repeated action when the BEND keys are held in SHIFT-B mode.
The quick 8-bar and 16-bar loop hold-time triggers have been cut from 0.5 seconds to 0.25 seconds, so it takes less time to get them going. Half a second was pretty slow. I’m referring to the function that occurs when you press and hold down and release SET LOOP or RELOOP.
A default headphone gain of -10dB has been set up in the mapper file. Without this, the volume on the BCD3000 was loud enough to blow my earbuds and damage my hearing. Feel free to change this value to whatever you want. It’s near the end of the file contents. Just open in a text editor and change “headphone_gain -10” to a higher (louder) or lower (quieter) setting and save.
Removed master balance control so that the Phones Mix (phones crossfader) functioned in all modes. Balance is set to 50% by default when the mapper loads.
Known bug: The Video Transition command (HOLDING + KEY) does not function when deck 4 is the target. This is a known bug in VDJ 7.0.5 on Macs and PCs. I’m told it will be fixed in the next version; so if this mapper functions in it, it should accommodate the fix when it arrives.
FINAL NOTES:
Every MIDI-enabled button on the BCD3000 is individually accessible in the supplied device file (none are tied to both the left and the right decks. For this reason (if you wish to further customize the Mapper file), you must specify a deck for nearly all functions you assign in your Mapper command list, and you must assign that command to the corresponding button for each deck. If you are confused about this and really want to create your own custom Mapper settings, then study the Mapper file for clues on how to get controllers and LEDs to do exactly what you want.
Here are some helpful pages on VirtualDJ.com that will come in handy if you want to go buck wild with customization:
- Mapper Verbs: http://www.virtualdj.com/wiki/VDJscript_verbs.html
- Mapper Scripting: http://www.virtualdj.com/wiki/VDJscript.html
Bcd3000 Mapper Virtual Dj 7 Download For Laptop
By using the referenced device, mapper files and/or related reference materials, you accept and understand that I (or anyone else for that matter) cannot be held liable for any damages or harm whatsoever resulting from your use of these files or instructions.Cheers,
Virtual Dj 7 Download Crack
Bcd3000 Mapper Virtual Dj 7 Download Free
Alien Implanthttp://alienimplant.com